Please do not worry if you have no idea how to take a screenshot in Windows. In this article, we'll show you how to take a screenshot in Windows. Quickly & Easily!
If you're using Windows 10, follow the steps in How to take a screenshot in Windows 10.
If you're using Windows 7 & 8, follow the steps in How to take a screenshot in Windows 7 & 8.
How to take a screenshot in Windows 10
How to take a screenshot on your smartphone, tablet, notebook or desktop computer. After you grab a screenshot, send it to someone in an email message. On the left side of the Windows taskbar, select Start to open the Windows Start menu. In Windows 8, swipe in from the right edge of the screen and select Search. Save your screenshot as an image file. Click File, click Save, enter a file name, click a location on the left side of the page, and click Save. You can change the screenshot's file type by clicking the 'Save as type' drop-down box at the bottom of the window and then clicking a different format (e.g., JPEG) in the drop-down menu. Is there an in-game way to take screenshots? Or do we have to use external tools? I don't see anything in the options regarding screenshots. Considering games released on the Steam platform typically let Steam handle screenshots, I would have hoped the Battle.net client would as well but I don't think it does.
Even as recently as last year's Windows spring update added new screenshot functionality. As a result, taking a screenshot on the latest Windows 10 version is more flexible and powerful than ever.
Following are the two ways for you to take screenshots in Windows 10. Choose the way you want to take a screenshot and follow the simple steps.
Way 1: Take a screenshot using Snip & Sketch
Snip & Sketch is an app in Windows 10. It was not available until October 2018 Update (version 1809) was released. So if you'd like to use this tool to take screenshots, you need to ensure you're using Windows 10 version 1809 or newer.
Here's how to use Snip & Sketch to take a screenshot in Windows 10.
1) On your keyboard, press the Windows logo key to open the Start menu.
2) Scroll down and click Snip & Sketch under the 'S' section.
3) Click New in the tool bar and select Snip now from the dropping list.
4) Select the type of snip you'd like to use.
Three types of snip for you to choose: Bash edit file command.
- Rectangular Clip: allow you to take a screenshot in a rectangular shape.
- Freeform Clip: allow you to take a screenshot in any shape you like.
- Fullscreen Clip: allow you to take a screenshot of your entire screen.
5) Once you've taken a screenshot, the Snip & Sketch app opens and shows you the taken screenshot.
6) On your keyboard, press Ctrl+S (the Ctrl key and the S key) at the same time and choose the type you want to save the the screenshot to the folder where you want to store the screenshot.
Way 2: Take a screenshot using the keyboard
You can also take a screenshot using your keyboard.
Use the shortcut Windows logo key+ Shift+S
1) On your keyboard, press Windows logo key+Shift+S (the Windows logo key, the Shift key and the S key) at the same time.
2) Select the type of snip you'd like to use.
3) Once you've taken a screenshot, the screenshot is saved to the clipboard automatically. Click the dialog box popping up at the bottom right corner of the desktop, then the Snip & Sketch opens and shows you the taken screenshot.
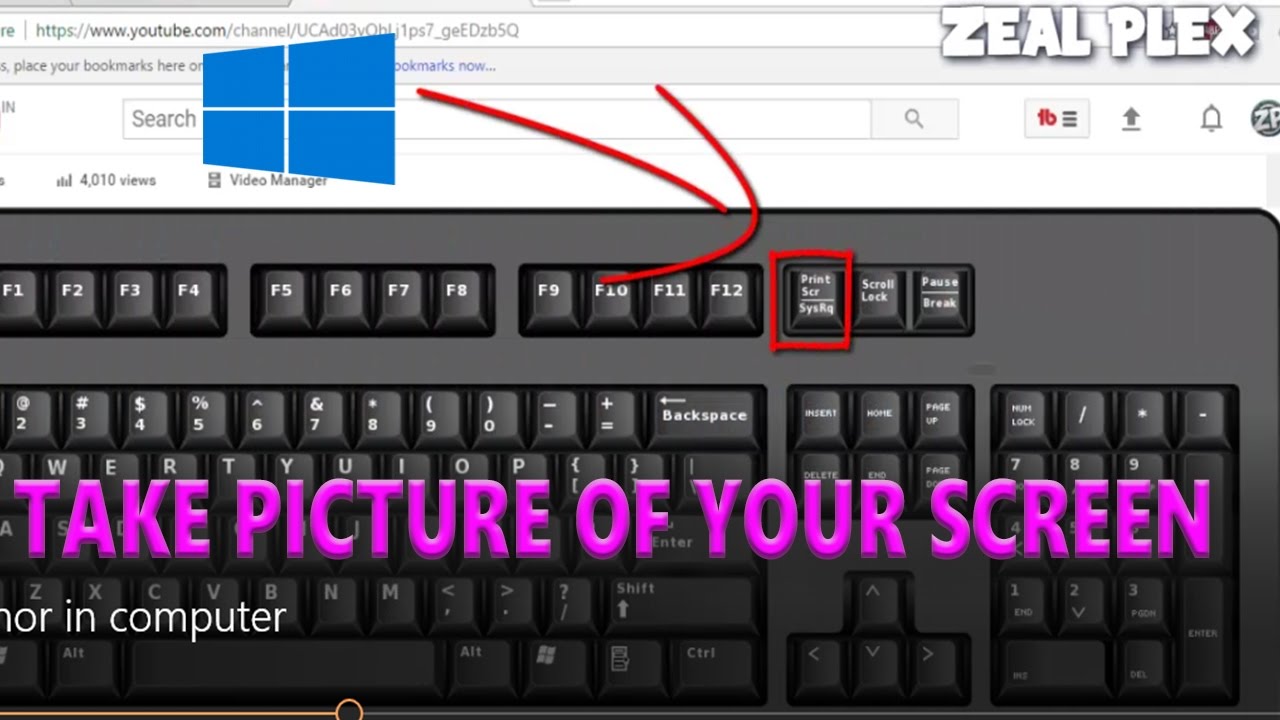
4) On your keyboard, press Ctrl+S (the Ctrl key and the S key) at the same time and choose the type you want to save the the screenshot to the folder where you want to store the screenshot.
How to take a screenshot in Windows 7 & 8

4) On your keyboard, press Ctrl+S (the Ctrl key and the S key) at the same time and choose the type you want to save the the screenshot to the folder where you want to store the screenshot.
How to take a screenshot in Windows 7 & 8
Following are the two ways for you to take screenshots in Windows 7 & 8. Choose the way you want to take a screenshot and follow the simple steps.
Way 1: Take a screenshot using Snipping Tools
1) On your keyboard, press the Windows logo key to open the Start menu.
2) Navigate to All Programs ->Accessories. Then click Snipping Tool. (See below screenshot)
How To Screenshot On Laptop
3) Click the arrow next to the New button and select the type of snips you wish to use from the dropdown list (see below screenshot).
- Free-Form Snip: select the area of the screen you want to capture in any shape you like
- Rectangular Snip: select the area of the screen you want to capture in a rectangular shape
- Window Snip: click the window that you want to capture
- Full-screen Snip: take a screenshot of the entire screen
4) On your keyboard, press Ctrl+S (the Ctrl key and the S key) at the same time to save the screenshot. You will need to set the name and the file type of the picture.
Way 2: Take a screenshot using the keyboard
1) If you want to take a full screenshot, press PrtScn key (on some keyboards, the key could be Print Screen). The entire screen will be captured and copied to the clipboard.
2) If you want to take a screenshot of single window, click the window then hold down Alt key and press PrtScn. The picture will be saved to the clipboard.
3) Open an editing software (Word and Paint, for instance). Cheap laptop for cricut design space. On your keyboard, press Ctrl+V (hold down Ctrl key and press V) to paste the picture into the document.
Hot To Screenshot Iphone Xr
If you are not sure which editing software you can use, we recommend you use Paint. To open Paint, Go to Start ->All Programs ->Accessories ->Paint.
4) On your keyboard, press Ctrl+S (hold down Ctrl and press S ) to save the screenshot. You will need to set the name and the file type of the picture.
Hopefully you find this article helpful. Cannot save pdf after editing. If you have any questions, ideas or suggestions, feel free to leave a comment below.

