For recovering deleted files from your Android device with any Android Recovery software, or accessing the files stored on your Android phone from computer, you should first connect Android to PC either with a USB cable or through Bluetooth or Wi-Fi. Here this guide explains how to enable USB debugging and connect Android to PC over USB. Mar 26, 2018 Connect your Samsung Galaxy S9 to the PC through the USB port On your Samsung S9 screen, you should see the notification message saying 'Connected for Charging' otherwise there will be s different notification saying 'Connected as Media Device' Drag the notification area down. Connect your Samsung phone to PC using a USB cable. In the phone's home screen, use your finger to slide the screen from top to bottom. You have to ensure that the established USB connection is labeled 'Connected as a media device'. If the USB connection is not labeled as indicated, please choose the 'Media device (MTP)' option. If your Samsung phone won't connect to PC, the first step is to check the USB cable that you are using to connect it to your computer. Samsung recommends that you always use the official cable that came with your phone. Steps to check that it is not the cable causing the problem include; Check that the cable is free from noticeable damage.
Learn how to share your mobile data connection over a USB cable using the Samsung Galaxy J7.
Computer drivers
- On your computer, open the webpage 'http://www.samsung.com/us/smart-switch/
- Select the Smart Switch version compatible with the computer operating system and device.
- Follow the prompts to download and install the drivers.
- When prompted, connect your phone to your computer using the USB cable.
- For best results, use the charging cable that comes with the device.
- On the Smart Switch screen, click MORE.
- Click Preferences, then select the Backup items tab.
- Select the content types you would like to back up, then click OK.
- Click Backup on the main Smart Switch screen. It may take several minutes for the backup to be completed.
- A screen appears, informing you that the backup is complete. Click Confirm.
USB tethering
Android 7.1
- From any Home screen, tap Apps.
- Tap Settings > Connections.
- Tap Tethering and Mobile HotSpot.
- Connect your phone to your computer via USB cable. For best results, use the cable that came with the phone.
- To share your connection, select the USB tethering check box.
- Tap OK if you would like to learn more about tethering.
- Once connected, Tethered appears under 'USB tethering' and the check box is selected.
Android 6.0
- From any Home screen, tap Apps.
- Tap Settings.
- Tap Tethering and Mobile HotSpot.
- Connect your phone to your computer via USB cable. For best results, use the cable that came with the phone.
- To share your connection, select the USB tethering check box.
- Tap OK if you would like to learn more about tethering.
- Once connected, Tethered appears under 'USB tethering' and the check box is selected.
One of the biggest nightmare people can encounter today is probably losing all the important files in the phone. That's because people are used to storing important data such as contacts, messages, calendars, photos, notes, etc. in their phones. Take Samsung users as an example. When we transfer from one Samsung phone to another, we will lose more or less important information. In order to ensure data security, we must know the method of how to do Samsung backup to PC.
We can back up the data on the phone to the PC to ensure that important files are not lost. We have proposed six ways to help Samsung users easily backup Samsung phone to PC. Now let's explore them one by one.
- Way 1. How to Back Up Samsung to PC with Android Backup and Restore(1-Click Approach)
- Way 2. How to Back Up Samsung Phone to PC with Assistant for Android(Video Tutorial Attached)
Way 1. How to Back Up Samsung to PC with Android Backup and Restore (1-Click Approach)
MobiKin Backup Manager for Android.is a powerful Android Backup and Restore software for PC that can perform the Samsung backup to PC in one click. Everything on your Samsung Galaxy S20/S10/S10e/S10+/S9/S8/S7/S6 can be uploaded to the computer in lossless quality. Once the backup is made, the software can also help you restore data from the backup to your phone (new phone is also ok) without any hassle.
Main Features of Android Backup and Restore Software:
- Back up the whole or selected types of data from Samsung device to PC with one click.
- Restore files directly back to the same phone or another new phone without quality loss.
- Recognize your phone via USB connection or WiFi connection.
- Overall phone data types are supported, including contacts, SMS, call logs, photos, videos, music, apps, etc.
- With over 6000+ supported devices, Android Backup and Restore has your Samsung devices covered, including Samsung Galaxy S20/S10/S10e/S10+/S9, Note 9/8/7/6, etc.

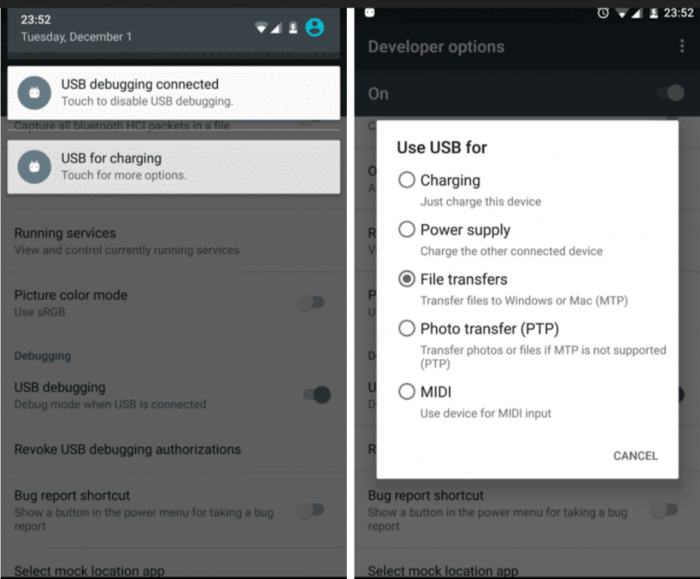
How to use Android Backup & Restore to back up Samsung to PC:
Step 1. Download and install the software on your computer. Launch it and connect your Samsung phone to the same computer via USB or WiFi. Enable USB debugging on the device if needed. Then, your device will be detected by the program successfully.
Step 2. Upgrade from el capitan to mojave. Choose 'Backup' option from the main interface and the software will show you file types that can be backed up. Please mark those that you want to include in your backup and customize an output folder to save the backup data.
Step 3. Click on the 'Back Up' button to start the transfer process. While the backup is ongoing, you cannot disconnect your device. Wait for a while and you will be notified when the backup has been created.
Way 2. How to Back Up Samsung Phone to PC with Assistant for Android (Video Tutorial Attached)
MobiKin Assistant for Android is another effective third-party program that allows you to backup and restore data on your Android device. It features with a sleek interface and provides a preview of your data so that you can back up S7/S8/S9/S10 to PC selectively in no time. If you want, you can backup and restore your entire content on your Samsung phone as well.
More functions of Assistant for Android are as follows
- Realize one-click Samsung backup to PC and restore Samsung data selectively.
- Transfer overall types of data between Samsung and PC, such as contacts, SMS, call logs, photos, videos, music, apps, etc.
- You can preview before backing up and restoring backup.
- Flexible enough to support 6000+ Android devices, including the latest Samsung Galaxy S10/S10e/S10+.
- 100% secure and no risk of data loss.
- It also provides Mac version: Assistant for Android (Mac).
Please download the program by clicking the download button below. It supports Samsung backup to PC running Windows 10.
Step 1. Connect your Samsung phone to PC
Once you install the program successfully, launch it and connect your Samsung device to the computer via the matching USB cable. Then the software will detect your phone automatically.
Step 2. Go to 'Super Toolkit'
Go to the top menu to choose the 'Super Toolkit' option and you can see the 'Backup' and 'Restore' options on the new window. Just click the 'Backup' option and all the contents on your Samsung Galaxy that can be backed up are listed here.
Step 3. How to back up Samsung phone to PC
Choose the data types you want to back up by ticking them off and select the path where you want to place the back-up files. After that, you can click on the 'Back Up' button from the bottom right to start the process.
Video Guide: How to use the best Samsung backup software to PC?
Don't Miss:
Way 3. How to Back Up Galaxy S8/S9/S10 to Computer by Copy and Paste
This may be the easiest way to back up Samsung to your PC. Like other Android phones, one of the best things about Samsung Galaxy phones is that it still allows you to connect it to your computer in the most traditional way, using USB. All you have to do is transfer the files from your phone to your computer with the simplest copy-and-paste method. However, compared to the first method above, the copy-and-paste method only supports the transfer of a small number of data types, such as photos and videos.
Step 1: Use a USB cable to connect your Samsung phone to your PC. Once connected successfully, you can unlock the phone, drag down the notifications panel from the top of your phone's screen and choose the option of Media device(MTP).
Step 2: Go to your computer, double-click the Computer or use the shortcut - Windows + E to go to the interface of my computer. You will see your Samsung phone is displayed here in the section of Portable Devices. Double click on the name of your Samsung phone to enter its internal storage, then, you can browse all the folders and find the files you want to backup on PC.
For example, all the photos and videos are generally located in the folder called DCIM.
Step 3: Copy all the files you want to backup by press Ctrl + C or Ctrl + X. Then, create a folder on your computer to save your Samsung phone data and paste all the data from the clipboard to the new folder by pressing Ctrl + V.
Way 4. How to Do Samsung Phone Backup on PC by Using Samsung Kies
Samsung Kies is a software developed by Samsung to help Samsung mobile phone users easily interact with their Macs and Windows PCs. It supports syncing and backing up your Samsung phone files, including contacts, SMS, photos, contacts, etc. to your PC. If you are interested, you can check the following steps to see how to take Samsung mobile backup by using Kies.
Step 1. Connect your Samsung device with a USB cable
First of all, you should link your Samsung Galaxy phone to your system with a USB cable. Then you need to select the option of 'Backup & Restore' on the Kies' main interface.
Step 2. Backup Samsung data to desktop
Next, click on the 'Data Backup' option and tick off the data categories you want to backup. After that, you can click the 'Backup' option to begin the Samsung backup process. Once the backup process is finished, you will get a prompt and you can click 'Complete' button to exit.
Don't Miss:
Way 5. How to Do Samsung Galaxy Backup on PC with Smart Switch
Like Kies, Smart Switch is also a free app developed by Samsung. It is also a good way to back up Samsung mobile phone data to your PC. It supports backing up your photos, videos, music, contacts, messages, settings and more. Please follow the steps below to implement how to back up your Samsung Galaxy S10/S9/S8/S7/S6 to your PC using the free Samsung backup app - Smart Switch.
Step 1: Download and install Smart Switch on your PC. Launch it and connect your Samsung phone to the computer using a USB cable.
Step 2: Once the phone is connected, you should scroll down the notifications panel, select 'Transfer Files(MTP)' option to enable the transfer of media and other data types.
Step 3: Now, click on the 'Backup' button from the interface of Smart Switch to start the backup process.
Step 4. Click 'Allow' button from the prompt on your mobile screen, which will initiate the backup process and all the supported data will be backed up to your PC automatically.
Way 6. How to Back Up Samsung Phone to PC Using the adb Utility
Before you begin with this method, you should make sure Samsung USB drivers and adb are installed on your computer. Then, you can continue with the following steps:
Step 1: Connect your Samsung Galaxy phone to your PC via a USB cable and check to make sure USB debugging mode is enabled on the phone.
Step 2: On your PC, keep pressing the Windows and R keys on the keyboard. Type cmd and press Enter key.
Step 3: Type the commandadb backup -apk -shared -all -f Path/To/Filename.abIf in the Windows command prompt. Then, a new prompt would appear to authorize your computer, just accept it.
Backup Samsung Phone To Computer
Step 4: A window will pop up on your Samsung phone screen. Tap on Backup my data on the window and then the backup process will begin.
Connect Samsung Phone To Pc Usb Adapter
Conclusion
These are six different ways to back up your Samsung phone to your PC. From the official Samsung Kies to the cutting-edge MobiKin Backup Manager for Android, you can choose the method that you feel is best for you. You can also back up your Samsung photos and videos to your PC using the easiest copy-and-paste way without downloading additional software. In short, in order to ensure the security of mobile phone data, backup is very necessary. Choose your favorite method and start Samsung Android phone backup now.
If this article is useful to you, please remember to share it with those in need. If you have any questions, you can leave us a message below.
Connect Samsung Phone To Pc Usb Drive
Related Articles

